I started using Google Chrome in 2008, and to the annoyance of my coworkers I was a vocal Chrome evangelist for years. I’ve made all the jokes about Internet Explorer and Microsoft’s first attempt at a modern browser with Edge, and I get it… IE was a joke, and when it launched, Edge sucked.
In September 2021, however, Microsoft dumped the foundation of its Edge browser and adopted Chromium, the open source project that Google’s Chrome is built off, as the base for their browser. What this means for us as users is that Edge is a Microsoft-flavored version of Chrome. If something touts Chrome compatibility, it should have Edge compatibility.
If you’re in a Chromebook environment, then there’s obviously no decision to be made: Chrome is the browser for you. If, however, you’re a Windows environment, there are some benefits to be gained from using the modern Chromium-based Edge browser.
Edge Profiles
If your environment is an Azure Active Directory or hybrid Azure Active Directory environment where your users have AAD accounts and Microsoft 365 licenses, one of the first benefits is the ability to have users’ Edge profiles auto-logged in with their Microsoft 365 account. When users are auto-logged in to Edge, it makes it so they are automatically signed in to Office apps online. This is a huge time saver, as your users (especially if they’re younger students) don’t have to spend time entering credentials in order to check their email or create a Word document. If you lock these profiles so that the profile can only match the logged in user, you bypass problems with students trying to be sneaky by fast-switching between different user profiles, as well.
Immersive Reader
Immersive Reader is a feature in Edge that strips away extraneous material to make websites easier to read. For example, the first picture below is of a news article on a local news stations website. Notice how crowded, noisy, and distracting it is.
Next, compare this to the same site using Immersive Reader:
To use Immersive Reader in Edge, just click the book icon in the address bar:
When in Immersive Reader, a toolbar opens at the top of the browser window with options for Read Aloud, Text Preferences, Grammar Tools, and Reading Preferences. Under Reading Preferences, you can configure additional text-focus features like highlighting lines or translating into another language.
Read Aloud
The next most useful feature built into Edge is Read Aloud. This same function exists in Chrome, except in Chrome it’s done through a variety of 3rd party extensions that come from sources with varying levels of reliability. In Edge, to Read Aloud you can open the Immersive Reader toolbar as described above, or you can click on the A with a sound wave in the address bar:
This will open up a toolbar with the option to change voices to a wide variety of natural voices with a wide variety of accents or dialects to choose from. Something interesting to note is that all but four of the voices are processed in the cloud and then streamed to your computer, so if you find you can’t use most of the voices, there may be some sort of connectivity issues or content filtering issue going on.
Web Capture
The last feature to highlight is Web Capture. The Web Capture function is a quick, built-in screenshot option in Edge. You can find it as the camera icon in the toolbar next to the address bar, or clicking on the … settings menu next to your profile icon. Web Capture lets you snip a portion of the screen to copy and/or annotate, but you can also capture an entire website as an image file, like the example below:





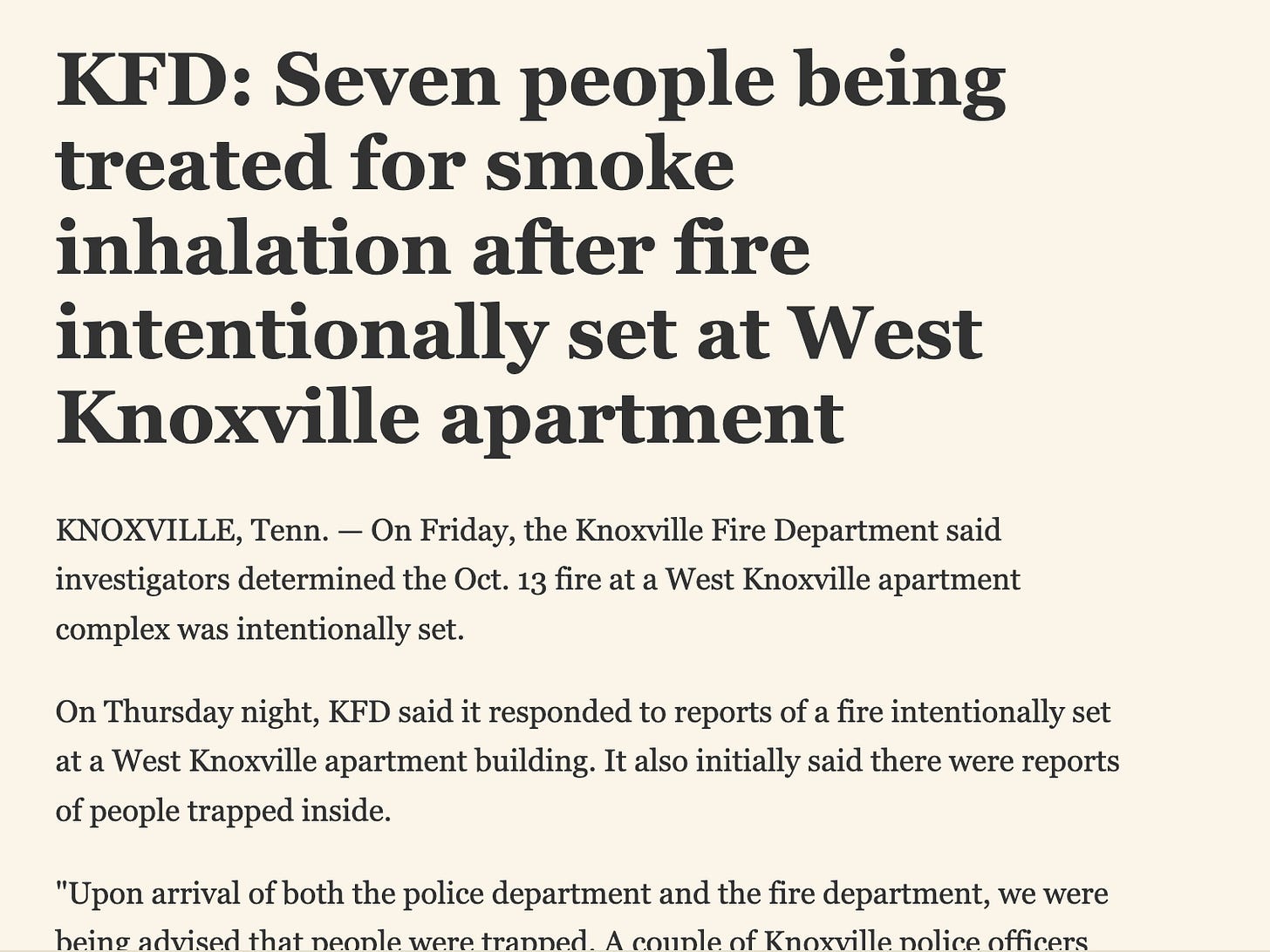




All these features are probably very useful but I think they make the browser unnecessarily bloated. I think the way chrome does it is better because it has a simple browser with features easily added with extensions.